 . Каждому абзацу можно придать свой формат, отличный от формата соседних абзацев.
. Каждому абзацу можно придать свой формат, отличный от формата соседних абзацев.
Тема 5.2. Системы обработки текстов
5.2.1. Возможности текстового процессора
Текстовый редактор (например, программа Блокнот) предназначен для просмотра и редактирования небольших текстовых документов. В случае необходимости отредактированный документ можно распечатать. У всех текстовых редакторов есть, как минимум, следующие возможности: создание нового текстового файла, просмотр и редактирование существующего файла, ввод текста как в режиме вставки, так и в режиме замены, поиск, выделение, копирование, удаление, замена, перенос части строки или нескольких строк, поиск, выделение, копирование, перенос части файла в другой файл, разбиение на страницы, печать редактируемого файла.
Текстовый процессор предоставляет для работы с текстом более широкие возможности, чем текстовый редактор. Из текстовых процессоров, предназначенных для персональных компьютеров наиболее известны Word фирмы Microsoft, WordPerfect фирмы WordPerfect и Amipro фирмы Lotus, а также редактор Лексикон. Разные текстовые процессоры используют разные форматы файлов. Например, расширение .txt объявляет, что это текстовый документ в формате кодировки ASCII (American Standard Code Information Interchange); расширение .doc свидетельствует о том, что это тоже текстовый документ, но имеющий специфическое внутреннее форматирование соответствующее текстовому процессору Word.
Форматирование текста состоит в задании оформления текста, т. е. вида текста, начертания, размера шрифта, типа выравнивания, расстояния между строчками и абзацами и т. п.
Основные приемы редактирования во всех текстовых процессорах одинаковы. Дополнительные средства включают расширение возможностей поиска, контекстной замены, предварительный просмотр документа перед выводом на печать, использование комбинированных документов (т. е. содержащих вставные объекты – изображения, мультимедийные файлы и прочее.)
Возможности форматирования, в основном, сосредоточены на панели инструментов. Раскрывающиеся списки на этой панели позволяют выбрать вид шрифта, гарнитуру и его размер. Имеются кнопки для управления начертанием шрифта (полужирное Ж курсивное К подчеркнутое Ч.)
Кнопки панели форматирования управляют форматированием абзацев. Кнопки выравнивания позволяют сформировать равную границу строк по левому или по правому краю, или разместить строки симметрично относительно середины страницы (выровнять по центру) или по ширине.
Кнопка панели инструментов, Маркеры, позволяет создавать маркированные списки - абзацы, представляющие собой пункты перечисления и помеченные маркером в виде черного кружка (или другим).
Команды форматирования воздействуют на текст, который будет вводиться после их выдачи, или на выделенном фрагменте текста. Команды форматирования можно выдать не только с помощью панели форматирования, но и через меню. Команда Формат - Шрифт служит для открытия диалогового окна для изменения свойств шрифта, а команды Формат - Абзац позволяет настроить параметры абзацев.
Важную роль в текстовом процессоре играет и возможность отмены ошибочных операций. Сразу после неверной правки текста или ошибочного изменения форматирования можно использовать команду Правка - Отмена. Программа восстановит состояние документа, каким оно было до выполнения ошибочной операции.
В приложениях операционной системы Windows выделение - особая операция графического интерфейса пользователя с помощью которого отличают данные, к которым в дальнейшем будут применяться другие операции. Например, перед тем как данные могут быть скопированы в буфер обмена, они должны быть выделены. Большинство перечисленных базовых операций выполняется над выделенными фрагментами текста. Существуют различные способы выделения фрагментов текста - с помощью клавиатурных клавиш или манипулятора мышь.
5.2.2. Основные понятия, используемые в текстовых редакторах
АБЗАЦ. 1.Часть текста, ограниченная двумя отступами. 2. В текстовых редакторах - часть документа, между двумя соседними маркерами конца абзаца. В текстовом редакторе эти маркеры автоматически вносят в текст при нажатии клавиши "Enter" (перевод строки) и видимы при нажатии кнопки Непечатаемые знаки . Каждому абзацу можно придать свой формат, отличный от формата соседних абзацев.
. Каждому абзацу можно придать свой формат, отличный от формата соседних абзацев.
АТРИБУТ. Признак или свойство, характеризующие объект. Например, атрибутами выводимых на экран символов является шрифт, цвет, размер и т. п.
БУКВИЦА. Первая буква абзаца, специально отформатированная с увеличением размера и часто с использованием декоративного шрифта.
БУЛЛИТ. Символ, выделяющий слева пункт в списке, абзац или фрагмент текста. В качестве буллитов могут быть использованы различные значки и даже небольшие рисунки. Например,  или
или  и др.
и др.
ВЫДЕЛЕНИЕ (Выделение символа, слова, области, фрагмента, объектов). В приложениях операционной системы Windows выделение - особая операция графического интерфейса пользователя с помощью которого отличают данные, к которым в дальнейшем будут применяться другие операции. Например, перед тем как данные могут быть скопированы в буфер обмена, они должны быть выделены. Большинство перечисленных базовых операций выполняется над выделенными фрагментами текста. Существуют различные способы выделения фрагментов текста - с помощью клавиатурных клавиш или манипулятора мышь.
ВЫРАВНИВАНИЕ. Полиграфический термин, означающий размещение текста на странице по определенным правилам. Различаются горизонтальное и вертикальное выравнивание.
| |
ГАРНИТУРА ШРИФТА, ГАРНИТУРА. Полиграфический термин, характеризующий стилистические особенности изображения символов шрифта. Шрифты разных гарнитур могут различаться, например, такими особенностями: наличие или отсутствие засечек на концах линий, постоянная или переменная толщина линий, соотношение между высотой и шииной символов и т. п. Каждая гарнитура имеет собственное имя, например, Times New Roman или Arial. Шифты различных гарнитур существенно отличаются друг от друга по внешнему виду. В одну гарнитуру может входить несколько различных начертаний.
Этот текст написан гарнитурой Times New Roman
Этот текст написан гарнитурой Arial
Этот текст написан гарнитурой Arial Black
Этот текст написан гарнитурой Monotype Corsiva
ДОКУМЕНТ. 1. Важная деловая информация, облеченная в материальную форму. Например, документ может являться содержащаяся на носителе данных в зафиксированном виде текстовая, графическая или звуковая информация. Документ может быть официальным и неофициальным. В официальных документах информация оформляется установленным порядком и имеет в соответствии с действующим законодательством правовое значение. 2 Текст, подготавливаемый в текстовых процессорах или текстовых редакторах.
ИНТЕРЛИНЬЯЖ (межстрочный интервал). Полиграфический термин, означающий расстояние между базовыми линиями строк текста. Измеряется в пунктах (1/72 дюйма), в миллиметрах или строках. Например, если для текста с размером шрифта в 10 пунктов одинарный межстрочный интервал равен 12 пунктов, то полуторный межстрочный интервал составит 18 пунктов. Современные (текстовые) процессоры позволяют настраивать межстрочный интервал в широких пределах, что используется при (вёрстке страниц).
КЕРНИНГ. Изменение фактического интервала между некоторыми парами букв для того, чтобы добиться визуального выравнивания промежутков между буквами. Например, в паре букв "Тл" фактический интервал между буквами делается несколько меньше обычного, в противном случае из-за особенностей формы этих букв у читающего может создаться визуальное впечатление, что интервал больше обычного. В современных текстовых процессорах кернинг выполняется автоматически в соответствии с гарнитурой и размером шрифта.
КОПИРОВАНИЕ, ПЕРЕМЕЩЕНИЕ И УДАЛЕНИЕ ФРАГМЕНТОВ ТЕКСТА. Эти операции выполняются только по отношению к выделенному фрагменту текста. Копирование осуществляется командой ПРАВКА - Копировать, копия помещается в буфер и может многократно использоваться для вставки с помощью команды ПРАВКА - Вставить. Для перемещения фрагмента выполняются команды: ПРАВКА - Вырезать, а затем – ПРАВКА - Вставить. Удаление фрагмента текста выполняется по команде ПРАВКА - Вырезать или ПРАВКА - Очистить (или при нажатии клавиши Del). Можно использовать специальные кнопки панели инструментов Стандартная: Копировать (в буфер) , Вырезать
, Вырезать , Вставить (из буфера)
, Вставить (из буфера) . Эти способы являются универсальными, особенно когда в операции участвуют документы, представленные в разных окнах.
. Эти способы являются универсальными, особенно когда в операции участвуют документы, представленные в разных окнах.
КУРСОР. 1) Световая отметка, обозначающая текущую позицию на экране, в которую будет произведен ввод символа при нажатии символьно-цифровой или буквенной клавиши. Обычно курсор представляет собой яркий мигающий знак подчеркивания, вертикальную черту, прямоугольник или рамку. Движение курсора по экрану осуществляется с помощью клавиш управления курсором. После ввода символа курсор автоматически перемещается на следующую позицию на экране. 2) То же, что указатель мыши.
МАРКИРОВАННЫЙ СПИСОК. Список, каждый пункт которого отмечен булитом.
МАРКЕР. То же, что курсор.
НАЧЕРТАНИЕ ШРИФТА, СТИЛЬ ШРИФТА. Различия в изображении шрифтов одной гарнитуры. Обычно используются следующие основные начертания шрифта: 1) обычное или светлое; 2) полужирное; 3) наклонное или курсив.
ОТСТУП (indent). Расстояние от текста до поля страницы. Например, небольшой отступ первой строки абзаца называется красной строкой. Отступ может быть слева и справа. Можно использовать отрицательные отступы для размещения текста на полях.
ПУНКТ (point). Основная единица полиграфической системы мер. Равна 1/72 дюйма. Служит в основном для измерения шрифта.
ПОЛЕ. 1) Участок памяти или экрана дисплея. 2) Область страницы, где не может размещаться текст. 3) Элемент управления, предназначенный для ввода, отображения и редактирования небольших текстовых значений.
ПОЛЕ ВВОДА. Часть окна на экране дисплея, предназначенная для ввода.
ПРЕДЛОЖЕНИЕ. 1) Синтаксическая конструкция, обладающая для данного языка программирования смысловой законченностью. 2) Набор символов и слов, ограниченный с двух сторон знаками препинания.
РЕДАКТИРОВАНИЕ. Внесение изменений в текст или преобразование программ или данных к виду, требуемому для их дальнейшего использования. Редактирование текста состоит из перемещения, удаления и изменения его отдельных символов и фрагментов, а также ввод нового текста и изменение формата. Редактирование текста выполнияется с помощью специальных программ - текстовых редакторов и текстовых процессоров.
СЛОВО (Word). Не содержащее пробелов последовательность символов в некотором алфавите, имеющая определенное смысловое значение.
СТРАНИЦА (page). Совокупность строк печатного документа, в текстовых редакторах определяющая набором атрибутов (размерами полей, наличием и содержанием колонтитулов и т. д.).
СТРОКА, СТРОКА СИМВОЛОВ. 1. Последовательность букв, цифр или других знаков, написанных в одну линию. 2. Горизонтальная линия на экране дисплея или на бумаге, заполненная последовательностью знаков или предназначенная для такого заполнения. Например, командная строка, строка подсказки.
РАЗМЕР ШРИФТА, кегль шрифта. Высота символа шрифта, измеряемая в пунктах. Например,
10 пунктов Times New Roman
10 пунктов Arial
12 пунктов Times New Roman
12 пунктов Arial
ТВИП. Единица полиграфической системы мер, равная одной двадцатой пункта.
ТЕЗАУРУС. Автоматизированный словарь синонимов представляет собой файл синонимов и программу осуществляющую пуск синонимов. Тезаурус предлагает помощь в подборе точных синонимов для придания тексту образности. Щелкните на слове, синоним которого ищете, дайте команду Сервис - Язык.
ТЕКСТ. Написанная, напечатанная, отображенная на экране или закодированная последовательность символов: букв, цифр, скобок, знаков препинания и знаков арифметических операций, управляющих и псевдографических символов. Текст представляет собой информацию в неструктурированном виде. Для составления и распечатки текста служат специальные программы – текстовые редакторы и текстовые процессоры.
ТЕКСТОВЫЙ СИМВОЛ. Буква, цифра, скобка, знак препинания или знак арифметической операции. Являясь составной частью текста, текстовый символ выступает и частью его содержания, в отличие от управляющих и псевдографических символов, которые служат для придания тексту удобной для восприятия формы.
УКАЗАТЕЛЬ МЫШИ. Значок на экране дисплея, передвигающийся при движении мыши по плоскости. В графическом режиме работы экрана указатель мыши обычно представляет собой, яркую, ограниченную четким контуром стрелку. В текстовом режиме указатель мыши имеет вид яркого прямоугольника, подсвечивающего одно знакоместо.
ШРИФТ. Конкретный способ изображения символов из некоторого набора. Обычно в шрифт входят буквы одного или нескольких алфавитов, цифры и специальные знаки. Бывают также специальные шрифты, в которые входят, например, псевдографические символы, математические или астрономические символы и т. п. Кроме набора отображаемых символов, шрифт характеризуется множеством других свойств, из которых важнейшими являются ганитура шрифта, начертание шрифта, размер шрифта.
ФОРМАТИРОВАНИЕ ТЕКСТА. В текстовых редакторах - автоматическое придание тексту определенной формы – формата. Различают два способа форматирования текста: прямое и стилевое. Примеры форматирования текста: установка шрифта или его размера, размера строки или другие параметры выделенного текста.
ФРАГМЕНТ - непрерывная часть текста.
ШАБЛОН. Документ, используемый в качестве образца для создания новых документов.
5.2.3. Основы работы в текстовом процессоре
Miсrosoft Word 2000 – текстовый процессор - программа для создания и обработки текстовых документов, позволяет просматривать на экране готовый к печати документ. Отформатированные символы отображаются на экране так, как они будут выглядеть на печати.
Значок Microsoft Word 2000 имеет вид .
.
Многооконная организация Microsoft Word позволяет одновременно работать с несколькими документами, каждый из которых расположен в своем окне. При введении и редактировании текста пользователь работает с активным документом в активном окне. Для перехода к окну другого документа необходимо щелкнуть на его имени на панели задач или в меню Окно, которое содержит список открытых документов.
Под заголовком окна находится строка меню, через которую можно вызвать любую команду Microsoft Word. Для открытия меню необходимо щелкнуть мышью на его имени. После этого появятся те команды этого меню, которые используются наиболее часто.
Под строкой меню расположены панели инструментов, которые состоят из кнопок с рисунками. Каждой кнопке соответствует команда, а рисунок на этой кнопке передает значение команды. Большинство кнопок дублирует наиболее часто употребляемые команды, доступные в меню. Для вызова команды, связанной с кнопкой, необходимо щелкнуть мышью на этой кнопке. Если навести указатель мыши на кнопку, рядом появится рамка с названием команды. Обычно под строкой меню находятся две панели инструментов – Стандартная и Форматирование (рис. 5.2.1).
Чтобы вывести или убрать панель с экрана, следует выбрать в меню Вид пункт Панели инструментов, а затем щелкнуть на имя нужной панели. Если панель присутствует на экране, то рядом с ее именем будет стоять метка.
Горизонтальная координатная линейка расположена над рабочим полем, вертикальная – слева от рабочего поля (рис. 5.2.1). С их помощью можно устанавливать поля страниц, абзацные отступы, изменять ширину столбцов и устанавливать позиции табуляции. По умолчанию координатная линейка градуирована в сантиметрах. Выводятся (убираются) линейки с помощью команды Линейка меню Вид.
Строка состояния расположена в нижней части окна Microsoft Word. В ней выводятся различные сообщения и справочная информация (рис. 5.2.1).
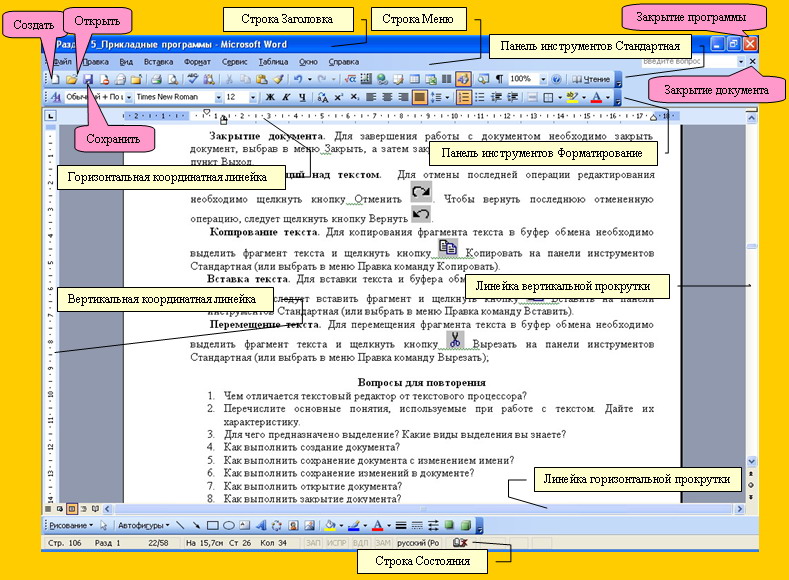
Рис. 5.2.1. Интерфейс текстового процессора Microsoft Word
Редактор Microsoft Word позволяет просматривать документ в различных режимах:
- Обычный – наиболее удобный для выполнения большинства операций;
- Web-документ - отображает документ в виде Web-страницы;
- Разметка страниц – отображает документ в точном соответствии с тем, как он будет выведен на печать; в этом режиме удобно работать с колонтитулами, фреймами и многоколонной версткой документа; только в этом режиме отображается вертикальная координатная линейка;
- Структура – предназначен для работы со структурой документа, позволяет показывать и скрывать текст и заголовки различной глубины вложенности, создавать и работать с поддокументами.
Переход между режимами осуществляется с помощью соответствующих команд меню Вид или кнопок, расположенных слева от горизонтальной полосы прокрутки.
Для отмены последней операции редактирования необходимо щелкнуть кнопку Отменить . Чтобы вернуть последнюю отмененную операцию, следует щелкнуть кнопку Вернуть
. Чтобы вернуть последнюю отмененную операцию, следует щелкнуть кнопку Вернуть .
.
Для копирования фрагмента текста в буфер обмена необходимо выделить фрагмент текста и щелкнуть кнопку (рис. 5.2.1) Копировать на панели инструментов Стандартная (или выбрать в меню Правка команду Копировать).
(рис. 5.2.1) Копировать на панели инструментов Стандартная (или выбрать в меню Правка команду Копировать).
Для вставки текста из буфера обмена необходимо установить курсор в место, куда следует вставить фрагмент и щелкнуть кнопку (рис. 5.2.1) Вставить на панели инструментов Стандартная (или выбрать в меню Правка команду Вставить).
(рис. 5.2.1) Вставить на панели инструментов Стандартная (или выбрать в меню Правка команду Вставить).
Для перемещения фрагмента текста в буфер обмена необходимо выделить фрагмент текста и щелкнуть кнопку  (рис. 5.2.1)Вырезать на панели инструментов Стандартная (или выбрать в меню Правка команду Вырезать).
(рис. 5.2.1)Вырезать на панели инструментов Стандартная (или выбрать в меню Правка команду Вырезать).
1. Чем отличается текстовый редактор от текстового процессора?
2. Перечислите основные понятия, используемые при работе с текстом. Дайте их характеристику.
3. Для чего предназначено выделение? Какие виды выделения вы знаете?
4. Как выполнить создание документа?
5. Как выполнить сохранение документа с изменением имени?
6. Как выполнить сохранение изменений в документе?
7. Как выполнить открытие документа?
8. Как выполнить закрытие документа?
9. Какие операции можно выполнять с буфером обмена?
10. Какой вид имеет интерфейс текстового процессора Miсrosoft Word 2000?