
Рис. 2.4.1. Интерфейс программы Norton System Doctor
2.4.1. Сервисное программное обеспечение: программы-архиваторы
Сервисное программное обеспечение включает программы, которые расширяют возможности базового программного обеспечения и организуют более удобную среду работы Сервисные программы архивирования данных обеспечивают процесс сжатия информации в файлах с целью уменьшения объема памяти для ее хранения.
В недалеком прошлом размер жесткого диска (винчестера) исчислялся несколькими десятками мегабайт, а не несколькими сотнями гигабайт, как сейчас. В процессе работы ощущалась острая нехватка свободного места на диске. Эта же проблема актуальна и на сегодняшний день, не смотря на стремительный рост объемов дисков. Если раньше нам не хватало 20 Мб, то сегодня нам не хватает 20 Гб.
Дело в том, что с ростом объемов винчестеров растут и размеры создаваемых программ. На современных винчестерах мы можем хранить большой объем информации: несколько часов прослушивания музыкальных произведений, несколько десятков фильмов, всевозможных игр, программ и так далее.
Поэтому проблема архивирования данных и сжатия файлов остается так же актуальной, как и 10, и 20 лет назад.
Иногда просто необходимо хранить файлы в архивах. Прежде всего архивы меньше занимают места на диске и, кроме того, несколько файлов можно поместить в один.
Что же такое архивирование данных и сжатие файлов?
Архивирование данных - это процесс сжатия файлов, с целью освобождения места на диске.
Очень часто случается так, что данные не помещаются на дискету или на компакт-диск, а после того как вы выполните архивирование данных, все прекрасно поместится.
Особенно хорошо сжимаются тестовые файлы, если повторов очень много, то сжатия можно добиться до 10 раз. Хуже сжимаются цветные графические файлы. Можно сказать, что в среднем архиваторы дают выигрыш в 2-3 раза.
Программа, которая сжимает текстовый файл, называется упаковщиком или архиватором. Программы-упаковщики архивируют не только текстовые файлы, а также программы, звуковые, графические, видеофайлы и другие.
В процессе архивирования данных создается архивный файл, который меньше по объему сжимаемых файлов. После создания архива, сжимаемые файлы можно удалить, тем самым освобождая место на диске.
Если же вам снова понадобилось вернуть архивные файлы в первоначальное состояние, то можно распаковать архив, вернув тем самым файлы на прежнее место. Архив при этом можно удалить, чтобы просто не занимал лишнего места на диске.
Существует достаточное количество архиваторов и столько же типов архивных файлов. Среди них самыми распространенными являются ZIP и RAR.
Если у вас нет на компьютере никакого архиватора, то можно воспользоваться встроенным архиватором Windows, который отвечает за работу с zip-архивами.
Еще один способ архивирования данных - это создание пустого архива. Щелкните правой кнопкой мыши на пустое место в папке или на рабочем столе, из контекстного меню выберите Создать - Сжатая ZIP-папка.
Можете дать название новому архиву или оставить название по умолчанию, то есть то, что предлагает сама программа, имя такого архива будет кончаться на .zip. В пустой архив вы можете бросать файлы как в обычную папку.
Встроенный архиватор Windows не может защитить архив паролем, не может создавать самораспаковывающийся архив, не сможет большой архив порезать на части, чтобы разместить на дискетах или компакт-дисках.
Поэтому, если вы хотите избавить себя от этих ограничений, то вам нужно установить на вашем компьютере отдельную программу-архиватор.
7-ZIP - отличный архиватор - автор Игорь Павлов. Может создавать архивы, используемые в других операционных системах и извлекать файлы из всех архивных форматов.
WinRAR - один из лучших в мире архиваторов - автор Евгений Рошал. Умеет создавать архивы как RAR так и ZIP.
Самораспаковывающийся архив - это архив, который распаковывается без всякого архиватора, то есть самостоятельно и его имя кончается на .ехе.
Такой архив можно создать, воспользовавшись окном программы WinRAR, либо используя контекстное меню архивируемого объекта. Запустите программу WinRAR, выберите архивируемый объект, который вы хотите запаковать самораспаковывающимся архивом, щелкните на кнопку Добавить (стопка перевязанных книг) - откроется новое окно Имя и параметры архива и в Параметрах архивации поставьте галочку Создать SFX-архив, нажмите кнопку ОК.
У вас появится самораспаковывающийся архив ххх.ехе, где ххх - имя вашего объекта.
2.4.2. Сервисное программное обеспечение. Пакеты утилит для DOS и Windows
К сервисному программному обеспечению относят также программы диагностики работоспособности компьютера и программы обслуживания дисков.
Программы диагностики работоспособности компьютера обеспечивают автоматический поиск ошибок и т. п.
Программы обслуживания дисков, которые обеспечивают сохранность качества поверхности магнитного диска, контролируют сохранность файловой системы, сжатие дисков, создание страховых копий дисков и т. д
Комплект Norton Utilities (NU) - это комплект системных программ, предназначенных для обслуживания дисков. Существуют следующие версии Norton Utilities фирмы Symantec: NU 4.5, NU 6, NU 7 для DOS, NU 8 для DOS и для Windows 3.1 и NU 9 для Windows 95, NU 3 для Windows 95.
Следует отметить, что в Windows 95 вместо программы Norton Disk Doctor из NU 9 седует применять программу ScanDisk для Windows 95, а вместо программы Speed Disk из NU 9 - программу Defrag. Эти встроенные программы работают более корректно, чем программы из комплекта NU 9.
Наиболее важными программами из комплекта Norton Utilities 8 являются следующие программы:
1) Norton Disk Doctor - программа для исправления ошибок, устранения сбоев и восстановления дисков.
2) Safe Format - программа для безопасного форматирования дискет.
3) Disk Tools - программа для создания системной и аварийной дискеты и восстановления повреждённых дискет.
4) Speed Disk - программа для оптимизации размещения информации на дисках.
5) Disk Test - программа для обнаружения физических дефектов и логических сбоев на дисках и их исправления.
6) System Informations - программа, позволяющая получать системную информацию о компьютере.
7) Norton Diagnostics - программа для диагностики аппаратной части компьютера.
8) UnErase - программа для восстановления случайно стёртых файлов и каталогов.
9) Duplicate Disk - программа для создания точных копий дискет.
10) Text Search - программа для поиска текста в файлах и на диске.
Программа Norton Disk Doctor (NDD) из комплекта Norton Utilities (NU) позволяет проверить диск на правильность его логической структуры (файловой системы) и на наличие "сбойных" участков на поверхности диска. Программа NDD также может проверить и корректировать системные области на диске: таблицу размещения файлов (FAT), таблицу разделения жёсткого диска на логические диски (Partition Table), загрузочный сектор (Boot Record), структуру каталогов, и проверять наличие физических дефектов на диске, отмечать плохие кластеры, восстанавливать потерянные кластеры.
Сделанные программой NDD изменения на диске могут быть отменены пользователем, если они его не устраивают. Программа NDD может проверять как жёсткий диск, так и дискеты. При обнаружении ошибок на диске программа NDD предложит их исправить. Она предложит создать файл nddundo.dat, чтобы можно было с его помощью при случае отменить исправления. Исправление ошибок на жёстком диске следует начинать сразу после их обнаружения, иначе они могут привести к серьёзным сбоям в работе компьютера. При наличии ошибок на дискетах лучше попытаться их отформатировать, если содержимое дискет не представляет ценности. Если на дискете записана ценная информация, то при наличии ошибок её подвергают лечению с помощью программы NDD. Выход из программы производится клавишей Esc. Получение помощи в NDD - F1, как и в остальных программах из NU.
Программа Norton Safe Format (SF) позволяет осуществлять безопасное форматирование дисков. Форматирование - это разбиение диска на области (кластеры), в которых производится запись информации. Поскольку при форматировании диска все данные стираются, что является характерной ошибкой начинающего пользователя, форматирование при помощи программы SF позволяет при необходимости восстановить данные по их образу при помощи программы UnFormat, которая тоже есть в комплекте NU. Программа может форматировать как дискеты, так и жёсткий диск. Она может создавать системный диск, то есть переносить на него файлы операционной системы. Программа может создавать метку на диске и отмечать при форматировании плохие кластеры. При форматировании осуществляется тестирование дискеты. Программа форматирует дискеты как 3,5", так и 5,25" на различные стандартные ёмкости. Для дискет 5,25" это 360К и 1,2М, а для дискет 3,5" это 720К и 1,44М. Другие форматы используются редко. При использовании быстрого форматирования его качество ниже, так как при этом дискета не тестируется. При форматировании на дискете создаются системные области: Boot Record, FAT, Root Directory.
Формат команды: sformat имя диска: или sf имя диска: в зависимости от версии NU.
Однако можно просто запустить программу sformat.exe или sf.exe и затем использовать её меню. Если у дискеты повреждена нулевая дорожка, то её форматирование программой SF невозможно. В этом случае надо использовать программу Disk Tool, а затем NDD. Можно также использовать программу FFormat, которая восстанавливает повреждённые дорожки, или программу PCTools.
Программа Disk Tools из комплекта NU позволяет производить следующие операции c дисками (соответствуют пунктам меню):
1) Создание системного диска (или дискеты).
2) Восстановление DOS-формата на диске (или дискете).
3) Отметка кластеров (плохой/хороший) на диске (или дискете).
4) Восстановление повреждённых дискет низкоуровневым форматированием с последующим их лечением программой NDD.
5) Создание аварийной дискеты (запись на дискету информации о системных областях жёсткого диска - файлов bootinfo.dat, partinfo.dat, cmosinfo.dat). Это обязательная процедура для любого компьютера на случай сбоя или заражения вирусом.
6) Восстановление системных областей (загрузочной записи, таблицы разделения жёсткого диска, таблицы CMOS Setup) при помощи информации с аварийной дискеты. Для этого аварийная дискета должна содержать программу Disk Tools. Обычно аварийная дискета является и системной.
Программа Rescue (для DOS)
Назначение программы Rescue: автоматическое создание аварийного и системного диска и восстановление с него важной информации о настройках компьютера. Восстановление будет возможно, если на аварийной дискете сохранены данные CMOS (cmosinfo.dat), таблицы разделов (partinfo.dat) или загрузочные сектора (bootinfo.dat). После запуска программы Rescue, она предложит отформатировать дискету и тем самым очистить её и сделать её системной (то есть перенести на неё ядро DOS). Следует выполнить этот пункт программы, иначе дискета не будет системной. На дискете будет сделана метка Rescue Disk. После этого на дискету, согласно программе, которую можно скорректировать пользователю, будут записаны утилиты Нортона NDD, UnErase, Safe Format, Rescue, Disk Edit, UnFormat, NDiags, утилита DOS FDisk, загрузочные файлы autoexec.bat и config.sys и указанные выше 3 аварийных файла. На системную дискету следует поместить оболочку NC и драйверы клавиатуры и мыши. Они могут быть записаны программой Rescue, но проще это сделать вручную. Если аварийный и системный диск до сих пор Вами не создан, то создайте его немедленно!
Norton Utilities для Windows 95.
Разработаны фирмой Symantec Corporation - Peter Norton Group.
Эта версия Norton Utilities предназначена только для Windows 95. Она несовместима с Windows NT и Windows 3.x. В состав Norton Utilities для Windows 95 входят следующие программы:
1. Корзина защищенная Norton Protected и Norton Protection (NProtect). Позволяет восстанавливать файлы и каталоги с файлами, удаленные из корзины. Корзина защищенная Norton Protected, защищает до 1500 файлов. Работает в Windows 95.
2. Norton Diagnostics (NDIAGS). Производит полный тест компьютера, его памяти и дисков. Работает в DOS.
3. Norton Disk Doctor (NDD) для Windows и DOS. Предназначена для исправления логических сбоев на дисках. Norton Disk Doctor можно использовать для диагностирования и восстановления дисков под Windows 95. Рекомендуется во избежание порчи содержимого жесткого диска (HDD) вместо программы NDD использовать встроенную в Windows 95 программу ScanDisk. Для дискет программа NDD вполне применима.
4. Norton System Doctor (рис. 2.4.1). Используется процессором компьютера в качестве системного монитора. С помощью датчиков отслеживает системные ресурсы компьютера (загрузка процессора, ОЗУ и др.). Работает в Windows 95. Кроме того, программа Norton System Doctor используется как Norton Integrator (оболочка для Norton Utilities для Windows 95). С помощью неё можно запускать программы из Norton Utilities для Windows 95.

Также существует комплект программ Norton Utilities для Windows 98. Norton Utilities в четырнадцатой редакции от фирмы Symantec годен для инсталляции пакета в Windows XP SP2/Vista/7 (рис. 2.4.2).
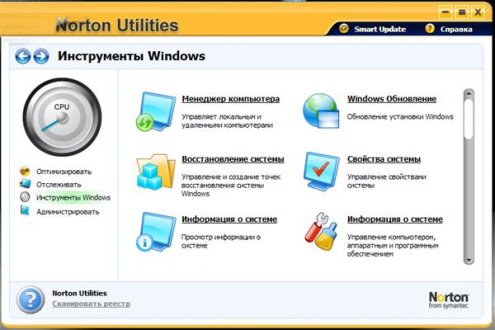
Файловый менеджер (англ. file manager) — компьютерная программа, предоставляющая интерфейс пользователя для работы с файловой системой и файлами. Файловый менеджер позволяет выполнять наиболее частые операции над файлами — создание, открытие (проигрывание/просмотр), редактирование, перемещение, переименование, копирование, удаление, изменение атрибутов и свойств, поиск файлов и назначение прав. Помимо основных функций, многие файловые менеджеры включают ряд дополнительных возможностей, например, таких как работа с сетью (через FTP, NFS и т. п.), резервное копирование, управление принтерами и пр.
Выделяют различные типы файловых менеджеров, например, навигационные и пространственные — иногда поддерживается переключение между этими режимами. Двухпанельные файловые менеджеры имеют две равноценных панели для списка файлов, дерева каталогов и т. п.
| Двухпанельные файловые менеджеры: Norton Commander DOS Navigator Volkov Commander DOS Shell FAR Manager Total Commander Directory Opus FreeCommander Frigate Midnight Commander Krusader (рис. 2.4.3) GNOME Commander AmigaOS DosControl FileMaster Griffon MiniCommander |
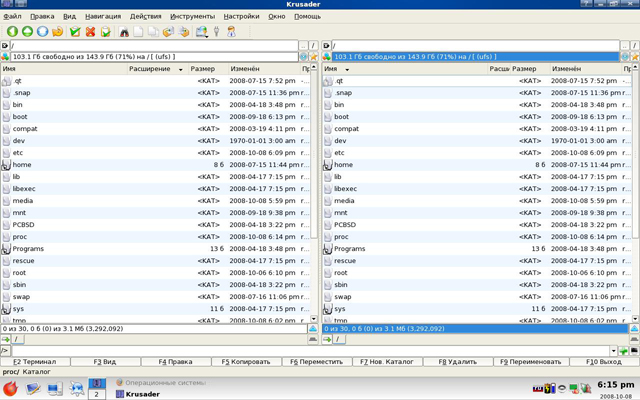 Рис. 2.4.3. Двухпанельный файловый менеджер Krusader |
|
Навигационные файловые менеджеры: Thunar (рис. 2.4.4.) Konqueror Проводник Windows (англ. Windows Explorer) — встроен в Windows Windows Mobile Resco Explorer Mac OS X Finder Konqueror — поставляется с KDE Dolphin — поставляется с KDE 4 Directory Opus Magellan Scalos Workbench — поставляется с AmigaOS FileMan |
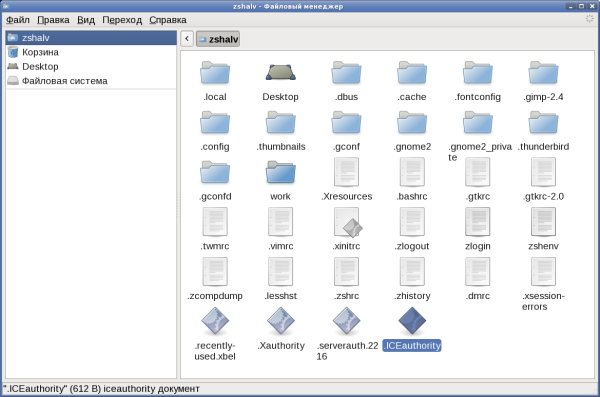 Рис. 2.4.4. Навигационный файловый менеджер Thunar |
Навигационный файловый менеджер Проводник Windows (Windows Explorer) - это специальная программа Windows, предназначенная для работы с файловой системой. Проводник позволяет получить доступ к любому диску и любой папке.
Окно программы Проводник можно открыть из Главного меню командой Пуск - Все программы (Программы) - Стандартные - Проводник.
Окно Проводника (рис. 2.4.5), как и окно любой папки, имеет строку заголовка, строку меню, а также панели инструментов, адресную строку и строку состояния, если соответствующие режимы активизированы в меню Вид.

В левой панели возле значков некоторых папок отображается узел, изображенный квадратиками со значками + или - . Эти значки обозначают наличие у папки вложенных папок. Если такой значок отсутствует, значит, данная папка вложенных папок не имеет.
Значок + означает, что папка имеет вложенные папки, но они не показаны (ветви спрятаны, папка свернута).
Значок - означает, что ветви папки показаны (отображаются вложенные папки следующего уровня, папка развернута).
Щелчок на квадратике меняет значок + на - (и наоборот), т.е., иначе говоря, щелчок на таком значке раскрывает или прячет ветви папки. Чтобы открыть папку, т.е. увидеть ее содержимое в правой области окна, нужно щелкнуть мышью на значке папки (а не на квадратиках + или -).
Чтобы увидеть содержимое другой папки, нужно выполнить щелчок на ее значке. При этом предыдущая папка автоматически закроется.
Работа с правой панелью окна Проводника аналогична работе с любой папкой. Типы вывода информации в этой области (эскизы страниц, плитка, значки, список, таблицы) устанавливаются в меню Вид или при помощи кнопки в панели инструментов. При помощи меню Вид или контекстного меню можно выстроить значки в правой области или упорядочить их по имени, типу, размеру или дате создания.
Чтобы открыть вложенную папку в правой области, нужно дважды щелкнуть на ее значке. При этом содержимое правой области изменится. Чтобы вернуться на уровень вверх, можно нажать кнопку в панели инструментов или щелкнуть на значке родительской папки в левой области.
Из правой области можно запускать программы, открывать документы, просматривать свойства объектов, переименовывать папки и файлы при помощи контекстного меню объекта или строки меню.
Создание папок и ярлыков производится обычным для окон папок образом.
Копирование и перемещение файлов и папок производится обычным для окон папок образом, т.е. при помощи меню (основного или контекстного), кнопок панели инструментов или перетаскиванием мышью. Копирование и перемещение объектов можно выполнять как в пределах правой панели, так и из одной панели в другую. На левой панели нужно найти и раскрыть папку-источник, чтобы на правой панели был виден копируемый объект. Затем найти на левой панели папку-приемник, но раскрывать ее не надо.
Объект перетаскивают с правой панели на левую и отпускают кнопку мыши, когда название принимающей папки окажется подсвеченным. Во избежание ошибок при копировании объектов рекомендуется пользоваться правой клавишей мыши, чтобы появилось контекстное меню, в котором можно выбрать нужную команду.
Удаление объектов на правой панели выполняется обычным для окон папок образом. Можно удалять папки и с левой панели Проводника. Папка будет удалена вместе со всем ее содержимым.
Файловый менеджер Total Commander (ранее Windows Commander) – двухпанельный файловый менеджер для Windows, типа Проводника Windows. Только в Total Commander используется другой подход: у него две постоянно рядом открытых панели, как в хорошо известной в прошлом DOS-оболочке (Norton Commander). Рассмортим некоторые из главных характеристик Total Commander (рис. 2.4.6).
1. Клавиатурные сокращения (горячие клавиши), заимствованные почти полностью из оригинала (Norton Commander для DOS)
2. Поддержка Drag&Drop при помощи мыши
3. Продвинутое копирование, перемещение, переименование и удаление элементов файлов и папок
4. Работа с архивами так же, как с папками. Вы легко можете копировать файлы в как архив, так и из него. Если нужно, внешняя программа архиватор вызывается автоматически. Поддерживаются ZIP, RAR, ARJ, LHA, UC2, ACE, TAR, GZ и TGZ
5. Командная строка для простого запуска программ с параметрами, для этого надо набрать имя программы или нажать Ctrl+Enter или Ctrl+Shift+Enter для добавления файла под курсором в командную строку
6. Продвинутый поиск файлов, в т.ч. на нескольких дисках, включая поиск текста в любых файлах
7. Встроенный просмотрщик файлов (F3 или Alt+F3) для просмотра файлов любого размера в шестнадцатеричном, двоичном или текстовом формате с использованием кодировок DOS (ASCII), Windows (ANSI), юникод или UTF8. Ширина строки и размер шрифта настраивается
8. Настраиваемая панель инструментов с кнопками для запуска программ или внутренних команд меню. Настраиваемое главное меню
9. Меню Запуск (команды, заданные пользователем) для размещения часто используемых программ. Запускаемой программе можно передать имя текущего файл и/или папки под курсором
10. Внутренний ZIP-распаковщик от Info-Zip, который позволяет распаковывать ZIP архивы без вызова внешнего архиватора. Внутренний ZIP-упаковщик
11. Внутренние распаковщики для архивов ZIP, RAR, ARJ, LZH, GZ, TAR и ACE
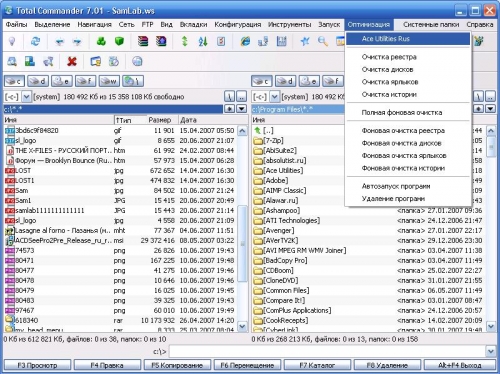
Far Manager — консольный файловый менеджер для операционных систем семейства Windows. Программа предоставляет удобный интерфейс пользователя для работы с файловыми системами (реальными и эмулированными) и файлами: просматривать файлы и каталоги; редактировать, копировать и переименовывать файлы и многое другое.
Автор программы — Евгений Рошал. С 18 июня 2000 года разработкой FAR Manager занимается группа FAR Group.
Far Manager имеет многоязычный, легко настраиваемый интерфейс. Простую навигацию по файловой системе обеспечивают цветовое выделение и группы сортировки файлов.
Функциональность Far Manager существенно расширяется за счет внешних подключаемых DLL-модулей — плагинов (этому способствует набор специальных интерфейсов — Plugins API). Например, работа с архивами, FTP-клиент, временная панель и просмотр сети реализованы с помощью плагинов, включенных в стандартную поставку Far Manager.
Программа FAR Manager (рис. 2.4.7) наследует двухоконную идеологию, стандартную расцветку и систему команд (управление с клавиатуры) у известного файлового менеджера Norton Commander.
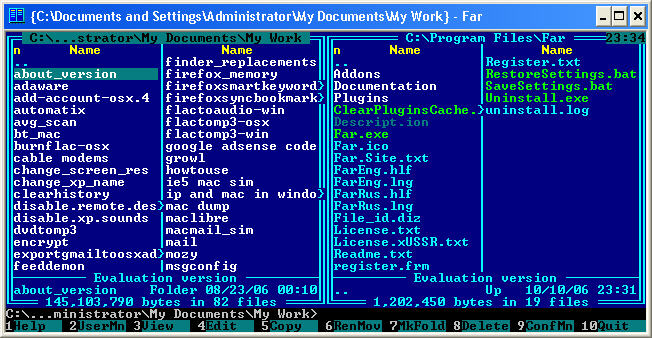
1. Какая программа называется архиватором?
2. Приведите названия самых распространенных упаковщиков.
3. Для чего предназначены программы диагностики работоспособности компьютера?
4. Для чего предназначены программы обслуживания дисков?
5. Что представляет собой комплект Norton Utilities?
6. Какие программы являются наиболее важными программами из комплекта Norton Utilities 8?
7. Для чего предназначена программа Norton Disk Doctor?
8. Для чего предназначена программа Safe Format?
9. Опишите программа Rescue (для DOS)?
10. Какие программы входят в состав Norton Utilities для Windows 95?
11. Что такое файловый менеджер?
12. Перечислите типы файловых менеджеров?
13. Приведите примеры двупанельных файловых менеджеров.
14. Приведите примеры навигационных файловых менеджеров.
15. Перечислите некоторые из главных характеристик Total Commander.
16. За счет чего существенно расширяется функциональность Far Manager?