
Рис.2.3.1. Рабочий стол Windows XP
2.3.1. Краткая характеристика операционных систем семейства Windows
По подсчетам GoStats по данным на сентябрь 2011 операционные системы от Microsoft работают почти на 93 % компьютеров всего мира. Причем, ОС Windows XP контролирует наибольшую его часть – 48 %, Windows 7 в свою очередь вторая, с 38 %, а уже Windows Vista – 6,17 %.
Каждый раз, когда мы включаем компьютер, прежде всего происходит загрузка с жёсткого диска в оперативную память операционной системы - специального комплекса программ, предназначенного для управления работой компьютера и организации взаимодействия с пользователем.
В настоящее время насчитывается несколько десятков типов операционных систем.
Самые распространенные операционные системы MS-DOS;OS/2;Unix;Linux;Windows.
Windows является наиболее популярной операционной системой с графичесик интерфейсом и обеспечивает возможность многозадачности - одновременной работы нескольких приложений.
Простой и удобный интерфейс операционных систем семейства Windows обеспечивает естественность общения пользователя с компьютером.
Интерфейс пользователя - способ представления информации на экране, связующее звено между пользователем и компьютером.
По словам самих разработчиков, основная цель, которую они преследовали при разработке интерфейса первой операционной системы этой серии - Windows 95, - сделать работу с компьютером для всех категорий пользователей в максимальной степени простой.
Дальнейшим развитием и совершенствованием Windows 95 стала Windows 98, которая, по определению фирмы Microsoft, является оптимальной операционной системой для домашних пользователей и небольших офисов из двух-пяти компьютеров, где не требуется защита данных и разграничение прав доступа к ним или если решаемые задачи ограничиваются простейшей обработкой документов.
Windows 98 обеспечивает также идеальную среду для тех, кто наряду с офисными приложениями использует игровые и развлекательные программы.
Windows 98 характеризуется повышенной по сравнению с Windows 95 устойчивостью, благодаря большому количеству улучшений, которые делают работу компьютера более стабильной.
В отличие от Windows 98, операционная система Windows NT предназначена для бизнес-пользователей. Она отличается надёжностью, безопасностью, производительностью.
Windows NT разработана с учётом необходимости обеспечить максимально надёжную защиту самой системы и приложений от ошибок работы аппаратуры и программ.
Следующая версия Windows 2000 включает в себя все лучшие черты Windows 98 и Windows NT.
И, наконец, Windows XP, учитывает весь опыт, накопленный за время эксплуатации операционных систем этой серии.
30 ноября 2006 года Microsoft официально выпустила Windows Vista и Office 2007 для корпоративных клиентов. В переводе на русский «vista» означает: «возможность», «перспектива».
В последнее время выпущены такие операционные системы как Windows 7 (2009), Windows Server 2008 R2 (2009), Windows Home Server (2011) и ожидается выпуск Windows 8 (2012)
Windows XP - операционная система семейства Windows NT от компании Microsoft, установлена на большенстве современных компьютеров.Она была выпущена 25 октября 2001 года и является развитием Windows 2000 Professional.Название XP происходит от английский experience (опыт, впечатление, от прилагательного профессиональный).
Новшества по сравнению с Windows 2000:
- Новое оформление графического интерфейса, включая более округлые формы и плавные цвета;
- Возможность быстрого переключения пользователей, позволяющая временно прервать работу одного пользователя и выполнить вход в систему под именем другого пользователя, оставляя при этом приложения, запущенные первым пользователем, включёнными.
- Функция «удалённый помощник», позволяющая опытным пользователям и техническому персоналу подключаться к компьютеру с системой Windows XP по сети для разрешения проблем. При этом помогающий пользователь может видеть содержимое экрана, вести беседу и (с позволения удалённого пользователя) брать управление в свои руки.
- Программа восстановления системы, предназначенная для возвращения системы в определённое предшествующее состояние (эта функция является развитием аналогичной программы, включённой в Windows Me), а также улучшение других способов восстановления системы. Так, при загрузке последней удачной конфигурации загружается также и прежний набор драйверов, что позволяет в ряде случаев легко восстановить систему при проблемах, возникших в результате установки драйверов; возможность отката драйверов и так далее.
- Windows XP может работать с архивами ZIP без установки дополнительного программного обеспечения. Работа с архивами данного типа возможна в проводнике как с обычными папками, которые можно создавать и удалять, заходить в архив, добавлять/удалять файлы подобно работе с обычными папками. Также возможна установка пароля на архив.
- и другие.
Windows XP выпускается во многих вариантах, например:
- Windows XP Professional Edition была разработана для предприятий и предпринимателей и содержит такие функции, как удалённый доступ к рабочему столу компьютера, шифрование файлов, центральное управление правами доступа и поддержка многопроцессорных систем.
- Windows XP Professional Edition
- Windows XP Home Edition - система для домашнего применения. Выпускается как недорогая «урезанная» версия Professional Editon, но базируется на том же ядре и при помощи некоторых приёмов позволяет провести обновление до почти полноценной версии Professional Edition.
- Windows XP Tablet PC Edition базируется на Professional Edition и содержит специальные приложения, оптимизированные для ввода данных стилусом на планшетных персональных компьютерах. Важнейшим свойством является превосходное понимание текстов, написанных от руки и адаптация графического интерфейса к поворотам дисплея. Эта версия продаётся только вместе с соответствующим компьютером.
- Windows XP Media Center Edition базируется на Professional Edition и содержит специальные мультимедийные приложения. Компьютер, как правило, оснащён ТВ-картой и пультом дистанционного управления (ПДУ). Важнейшим свойством является возможность подключения к телевизору и управление компьютером через ПДУ благодаря упрощённой системе управления Windows. Эта система содержит также функции для приёма УКВ-радио.
- Windows XP Embedded базируется на Professional Edition и предназначена для управления встроенной системой различных устройств: банкоматов, медицинских приборов, кассовых терминалов, игровых автоматов и тому подобное.
- и другие.
После загрузки операционной системы Windows вся поверхность монитора - это Рабочий стол. На Рабочем столе (рис. 2.3.1) как на поверхности обычного письменного стола - всё самое нужное для работы.
На Рабочем столе размещают значки (иконки) самых нужных программ.
В нижней части Рабочего стола располагается панель задач, на ней находится кнопка Start (Пуск), с которой начинается и заканчивается работа, а также ярлыки всех загруженных в оперативную память программ, между которыми можно переключаться. Главное системное меню "всплывает" после щелчка мыши кнопки Пуск. С его помощью можно выполнить различные операции: запустить программу, открыть документ, вызвать панель управления для настройки компьютера, провести поиск файла или папки, получить справку и т.д.



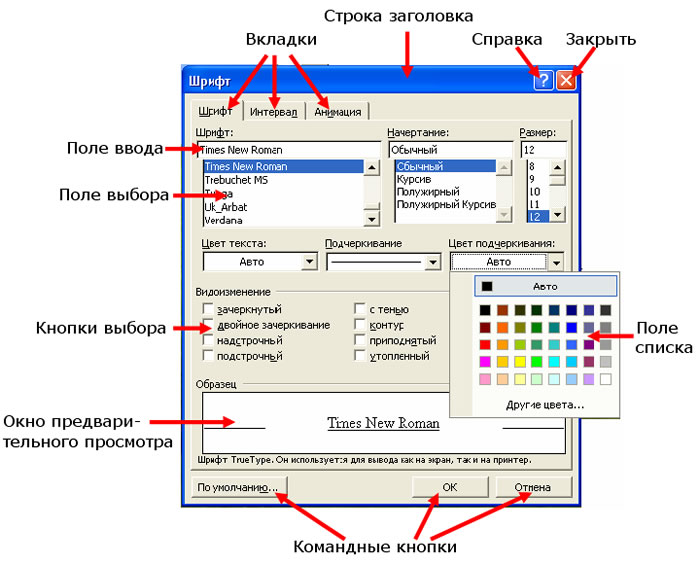
Одно из главных достоинств ОС Windows с точки зрения пользователя - это универсальность технологических приемов работы. Основные технологические приемы работы:
- выделить (Select);
- перетащить и поместить (Drag and Drop);
- указать и щёлкнуть (Point and Click);
- вязывание и внедрение объектов (OLE - принцип Objects Linking and Embedding).
OLE используется при обработке составных документов, может быть использована при передаче данных между различными несвязанными между собой системами посредством интерфейса переноса (drag-and-drop), а также при выполнении операций с буфером обмена.
Проводник (Explorer) — это специальная программа Windows, предназначенная для работы с файловой системой. Проводник позволяет получить доступ к любому диску и любой папке (рис. 2.3.5).

Корзина - это объект рабочего стола, в него выбрасывают мусор. Все, что вам не нужно вы можете отправить в Корзину. Удалить файл, папку или группу файлов и папок можно несколькими способами.
Возьмитесь за файл или выделите несколько файлов, и удерживая левой кнопкой мыши перетащите на Корзину. После того как Корзина станет выделенной, отпустите кнопку мыши, файлы исчезнут в Корзине.
Можно щелкнуть правой кнопкой мыши на файл и выбрать из контекстного меню команду Удалить.
Корзина помнит откуда какой файл был удален и при необходимости может вернуть его на место. Это особенно полезно, когда что то очень важное стерли по ошибке. Открываете Корзину, находите то что удалили, выделяете его и щелкаете команду Восстановить и Корзина вернет объект именно в то место откуда вы его удалили.
В свойствах Корзины можно изменить некоторые параметры: уничтожать файлы сразу после удаления, не помещая в корзину.
В этом случае нужно быть очень осторожным с удалением файлов, поскольку файлы будут удаляться минуя Корзину и вы уже не сможете вернуть удаленный файл на прежнее место.
Объем Корзины можно задать в процентах от емкости диска, например, 10%. В процессе работы, мусора в Корзине становится все больше и больше, поэтому ее время от времени нужно чистить, чтобы освободить место на диске, а также в целях безопасности.
Чтобы очистить Корзину нужно открыть контекстное меню Корзины, то есть щелкнуть правой кнопкой мыши и выбрать команду Очистить корзину.
При удалении объекта появляется окно с вопросом: Вы действительно хотите удалить...? Если вы уберете галочку с данного параметра, то удаляемые объкты попадут в Корзину без этого вопроса.
Если вы удаляете файлы с дискет, флэшек и других носителей информации, то они уничтожаются не попадая в Корзину. Также в Корзину не попадут объекты, удаленные с жесткого диска с помощью комбинации клавиш Shift-Del.
2.3.3. Файлы и папки в Windows. Операции с файлами и папками.
Основным недостатком имен файлов MS DOS является их небольшой размер. Это недостаток устранен в операционных системах Windows 9x за счет введения нового понятия – «длинного» имени файла.
Таблица 2.3.1. Примеры имен файлов в DOS и Window
| Имена файлов в DOS | Имена файлов в Windows |
| autoxex.bat | Письмо.doc |
| confyg.sys | Отчет за 1-й квартал.xls |
| command.com | Архив документов.zip |
| pismo.txt | Компьютерные курсы.Обучение работе на компьютере.doc |

В процессе работы с файлами возникает необходимость создавать новые файлы, заменять одни файлы другими, перемещать их с одного места на другое, переименовывать.
Копировать файлы можно с одной папки в другую, с одного диска на другой диск и не только файлы, но и папки или несколько папок вместе с файлами.
Можно вставить дискету в дисковод и скопировать на нее какие-то файлы, можно вставить в разъем USB-флешку и скинуть туда фильмы или музыку и так далее. Копировать можно несколькими способами: посредством перетаскивания файлов из одного окна в другое; используя контекстное меню файла, воспользоваться командой отправить; скопировать файл, снова воспользовавшись контекстным меню, и вставить в нужное место.
Средства удаления данных не менее важны для операционной системы, чем средства их создания, поскольку ни один носитель данных не обладает бесконечной емкостью. Существует как минимум три режима удаления данных: удаление, уничтожение и стирание, хотя операционные системы обеспечивают только два первых режима (режим надежного стирания данных можно обеспечить лишь специальными программными средствами).
Удаление файлов является временным. В операционных системах Windows оно организовано с помощью специальной папки, которая называется Корзина. При удалении файлов и папок они перемещаются в Корзину. Эта операция происходит на уровне файловой структуры операционной системы (изменяется только путь доступа к файлам). На уровне файловой системы жесткого диска ничего не происходит — файлы остаются в тех же секторах, где и были записаны. Уничтожение файлов происходит при их удалении в операционной системе MS-DOS или при очистке Корзины в операционных системах Windows. В этом случае файл полностью удаляется из файловой структуры операционной системы, но на уровне файловой системы диска с ним происходят лишь незначительные изменения. В таблице размещения файлов он помечается как удаленный, хотя физически остается там же, где и был. Это сделано для минимизации времени операции. При этом открывается возможность записи новых файлов в кластеры, помеченные как “свободные”.
Операция стирания файлов, выполняемая специальными служебными программами, состоит именно в том, чтобы заполнить якобы свободные кластеры, оставшиеся после уничтоженного файла, случайными данными. Поскольку даже после перезаписи данных их еще можно восстановить специальными аппаратными средствами (путем анализа остаточного магнитного гистерезиса), для надежного стирания файлов требуется провести не менее пяти актов случайной перезаписи в одни и те же сектора. Эта операция весьма продолжительна, и поскольку массовому потребителю она не нужна, то ее не включают в стандартные функции операционных систем.
Для удаления файла (папки) необходимо выделить удаляемый объект, затем воспользоваться пунктом Удалить контекстного меню или воспользоваться пунктом Удалить меню Правка в строке меню Проводника (или нажать на клавиатуре клавишу Delete).
При удалении папки следует иметь ввиду, что удалятся также все вложенные в нее папки и файлы. Если вы что-то не то сделали, можно сделать отмену: "Правка - Отмена".